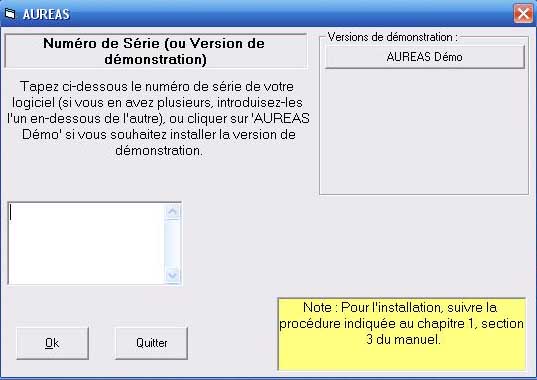
|
VERSION DE DEMONSTRATION ASTROLOGIE v8.5 |
|
Note importante : notre nouveau site se trouve
dorénavant sur www.aureas.eu |
Vous trouverez ci-dessous tout les renseignement nécessaires à l'installation et l'utilisation de la version de démonstration des logiciels astrologiques Auréas. Cette démo vous permettra de tester nos logiciels en introduisant les données d'un thème astrologique de naissance, par exemple le vôtre.
Installation de la démo :
Cette démo fonctionne sous Windows Vista et Windows XP (également sous Windows 2003 monoposte). Si vous utilisez une autre version antérieure à 2002 (Windows 98, Windows Me), téléchargez notre version 8 dans la rubrique "Téléchargements" de notre site.
Important
: fermez au préalable toutes les autres applications
ouvertes. Il est
impératif de faire l'installation depuis un compte Administrateur
ou Propriétaire
(et non pas un compte Utilisateur standard ne
possédant qu'un accès
limité à votre PC).
Il peut arriver que certains programmes anti-virus créent des
problèmes lors de
l'installation. Si c'est le cas, les désactiver temporairement. Pour
cela, voyez la
documentation de votre anti-virus.
Marche à suivre :
1. Si vous avez téléchargé notre version de démonstration sur Internet, faites un double-clic sur le fichier téléchargé (AureasDemo.exe) et passez au point 3.
2. Si vous avez reçu un CD-Rom de nos programmes, insérez-le dans le lecteur adéquat. Le programme d'installation doit se charger automatiquement après quelques secondes lors de l'insertion du CD dans le lecteur. Si c'est le cas, passez au point 3, sinon effectuez les opérations ci-dessous :
-- Cliquez sur le bouton Démarrer en bas à gauche. Sélectionnez le choix Exécuter. Si vous ne voyez pas la commande Exécuter dans le menu Démarrer, utilisez à la place la combinaison de touches Win+R (maintenez enfoncée la touche Windows du clavier, celle qui est située en bas à gauche du clavier, et représentée par le logo de Windows, et tapez la touche R). Sur la ligne de commande, tapez (sans espaces) :
D:\SETUPASTRO (puis cliquez sur Ok)
(ci-dessus, changez la lettre "D" par la lettre adéquate (E, F, G, etc.) si votre lecteur de CD est nommé par une lettre différente, comme c'est le cas si vous avez plusieurs disques ).-- Si vous n'arrivez pas à effectuer la procédure ci-dessus, voici une autre méthode :
Faites un double-clic sur l'icône "Poste de travail" située en haut à gauche de votre Bureau (cette icône s'appelle "Ordinateur" si vous utilisez Vista). Dans la fenêtre qui s'affiche, faites un double-clic sur l'icône de votre lecteur de cédérom (Auréas). Enfin, faites encore un double-clic sur le fichier nommé SetupAstro (il est associé à une petite icône gris-rouge).
3. Une fenêtre s'affiche vous indiquant qu'il est nécessaire d'avoir quitté les autres applications avant de faire l'installation. Cliquez sur Suivant pour continuer.
>> La fenêtre d'après vous permet de modifier le répertoire (et éventuellement disque) sur lequel va être installé le programme. Nous vous conseillons de l'installer dans le dossier proposé par défaut (C:\Program Files\Aureas85). Cliquez sur Suivant pour continuer, puis sur le bouton Installer.
>> L'installation s'effectue et se termine par un message vous indiquant que le logiciel a été correctement copié sur votre disque dur. Un raccourci du programme a été automatiquement créé sur le Bureau.
>> Démarrez maintenant la démo : pour cela, faites simplement un double-clic sur le raccourci "Aureas v8.5" qui a été créé sur le Bureau. Autre solution : cliquez sur le bouton Démarrer en bas à gauche, sélectionnez le choix Tous les programmes, puis le groupe Aureas v8.5, et cliquez enfin sur l'icône "Astrologie Aureas 8.5".
>> Si un message vous indique qu'il est nécessaire de redémarrer votre ordinateur, cliquez sur le bouton Oui, redémarrez votre ordinateur, puis relancez le programme.
Utilisation de la démo :
A chaque démarrage du logiciel, la fenêtre suivante s'affichera à l'écran :
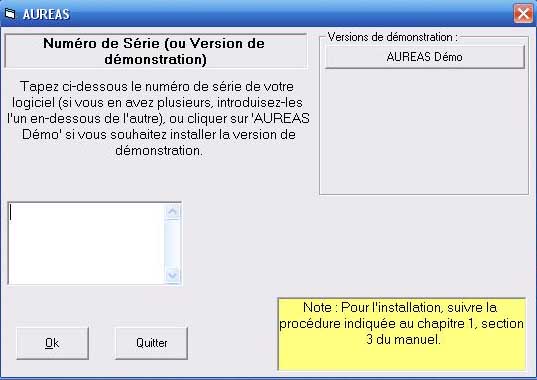
Pour accéder à la version de démonstration, cliquez simplement sur le bouton "Auréas Démo" situé en haut à droite. La démo démarrera et vous affichera la fenêtre de choix suivante :
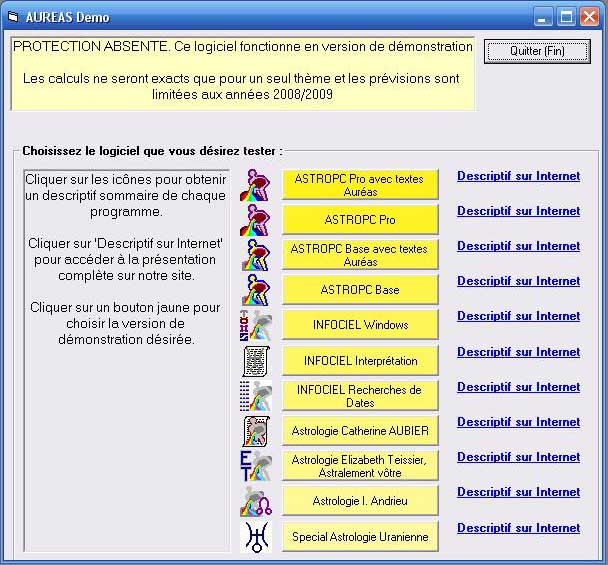
Le message "Protection absente" situé en haut de cette fenêtre signifie que les programmes ne peuvent être testés qu'avec un seul thème, par exemple le vôtre. Vous pouvez utiliser presque toutes les fonctions de chaque logiciel astrologique, mais elles ne fonctionneront que pour le seul et unique thème que vous aurez introduit lors du premier lancement du programme. Les thèmes prévisionnels (transits, révolutions solaires, etc.) ainsi que les fonctions de recherches de dates seront limitées aux années indiquées.
Pour choisir quel logiciel vous désirez tester, cliquez simplement sur l'un des rectangles jaunes. Vous pouvez obtenir au préalable plus de renseignements sur chaque programme en cliquant sur la petite icône située à gauche de son nom (description sommaire), ou obtenir la présentation détaillée disponible sur notre site internet : dans ce cas, cliquez simplement sur le choix "Descriptif sur internet".
Saisie du thème de démonstration :
Vous ne pouvez tester nos logiciels qu'avec un seul thème. Il est donc important d'introduire les données du thème souhaité sans erreurs. La version de démonstration peut être installée sur autant d'ordinateurs que vous souhaitez, avec des thèmes différents à chaque fois. Cependant, dès que vous avez introduit les données du thème sur un ordinateur, celles-ci ne peuvent plus être changées. Plus précisément, vous pouvez encore modifier le jour, l'heure et les coordonnées géographiques de la ville de naissance, mais vous ne pouvez plus changer le mois et l'année.
Après avoir sélectionné le programme désiré, et cela uniquement la première fois, vous obtiendrez la fenêtre suivante, qui vous permet d'introduire les données du thème à utiliser pour la démonstration :

1) Cliquez si nécessaire à l'intérieur de la zone rectangulaire blanche située à droite du bouton Noms, et tapez les nom et prénom du thème (en majuscules ou minuscules).
2)
Avec la souris ou le clavier (touche de
tabulation), déplacez-vous
jusqu'à la zone de saisie du pays. Pour sélectionner le pays, le plus
simple est de
cliquer sur le bouton Pays, ce qui vous affichera la liste des pays disponibles.
Déplacez-vous alors dans
cette liste jusqu'à trouver le pays désiré, puis faites un double-clic
dessus.
Autre solution : tapez
uniquement les premières
lettres du pays (ou une partie de son nom) et cliquez à droite de la
zone de saisie sur
la petite flèche ">".
Une
fenêtre vous donnera la liste des pays contenant ces caractères.
Faites alors votre
sélection en double-cliquant sur le pays désiré.
Autre solution : tapez
directement le nom du pays
dans la zone de saisie blanche. Si vous obtenez un message vous disant
que le pays n'a pas
été trouvé, utilisez alors l'une des deux autres méthodes ci-dessus.
3)
Avec la souris ou le clavier, déplacez-vous jusqu'à
la zone de saisie
de la ville. Le plus simple pour introduire celle-ci est de cliquer
sur le bouton Villes,
ce qui vous affichera la liste des villes
déjà codées pour ce pays. Déplacez-vous dans cette liste pour trouver
la ville
désirée, puis faites un double-clic dessus.
Autre solution :
tapez uniquement les premières lettres de la ville (ou une partie de
son nom) et cliquez
à droite de la zone de saisie sur la petite flèche ">". Une fenêtre
vous
donnera la liste des villes contenant ces caractères. Faites alors
votre sélection comme
pour le pays.
Autre solution :
tapez
directement le nom de la ville dans la zone de saisie blanche. Si vous
obtenez un message
vous disant qu'elle n'a pas été trouvée, utilisez alors l'une des deux
autres méthodes
ci-dessus.
4) Déplacez-vous ensuite jusqu'à la zone de saisie de la date de naissance et introduisez les valeurs suivantes : jour, mois, année, heure, minutes et éventuellement secondes de naissance. Introduisez l'heure civile (officielle) de naissance et non pas l'heure corrigée (heure de Greenwich), car c'est le programme qui calculera automatiquement le Temps Universel. Vérifiez le mois et l'année, qui ne seront plus modifiables par la suite !
5) Cliquez ensuite si nécessaire sur le bouton Vérifier T.U. : le programme vous affichera en dessous la date et l'heure de naissance en Temps Universel, avec le décalage horaire qu'il a pris en compte. (Il faut pour cela que la ligne "Recherche automatique du T.U." soit cochée, ce qui est par défaut le cas).
6) Il ne vous reste plus qu'à introduire le sexe de la personne (donnée utilisée par quelques programmes uniquement) : dans la zone de saisie "Sexe", cliquez sur M pour Masculin ou F pour Féminin. Le choix ? est à cocher s'il ne s'agit pas du thème d'une personne mais par exemple d'un événement, une société, etc.
Après avoir complété les différentes zones de saisie, vous obtiendrez un tableau dans le genre de celui-ci :

Vérifiez attentivement les données (important) et terminez en cliquant sur le bouton Ok : le thème sera enregistré en mémoire. Vous pouvez maintenant demander l'affichage du thème natal en cliquant sur le menu Natal de la barre de menus (en haut à gauche de l'écran) et en sélectionnant la première ligne : Thème Natal. Cliquez sur le bouton Ok dans la fenêtre qui s'affiche : votre thème de démonstration est dessiné à l'écran. Si la méthode d'affichage ne vous convient pas, vous pouvez entièrement la modifier grâce aux fonctions du menu Options.
Tester la démo :
Vous pouvez maintenant utiliser toutes les fonctions des programmes (certaines fonctions d'interprétation seront limitées) avec le thème que vous avez introduit. Les thèmes prévisionnels (Transits, Révolutions solaires, etc.) et fonctions de recherche de dates sont également limitées à certaines années : vous ne pouvez pas les utiliser pour d'autres dates.
Pour obtenir toutes les informations nécessaires à l'utilisation du programme, vous disposez de nombreux fichiers d'aide accessibles à de nombreux endroits (par exemple le menu Aide) : une aide générale, une aide technique et une aide sur les décalages horaires et heures d'été. Vous pouvez par exemple taper sur la touche F1 du clavier à n'importe quel moment pour obtenir les informations concernant la fonction ou la commande que vous avez effectuée. Notez dans ce cas, si vous utilisez Windows Vista, que vous pourrez être amenés à télécharger un programme spécial pour visualiser l'aide à l'écran. Pour plus d'informations, voyez la page L'aide écran avec Vista.
Dès la première utilisation du logiciel, nous vous conseillons de configurer le programme à vos habitudes astrologiques. Voyez pour cela les options Préconfiguration Ecole Astrologie et les différents choix du menu Options. Consultez si nécessaire l'aide à l'écran du logiciel.
Pour
avoir des conseils concernant l'utilisation du programme, vous pouvez
aussi télécharger
et consulter le manuel d'utilisation du logiciel au format PDF. Pour
cela, aller dans
votre navigateur internet et utilisez le lien suivant : http://www.aureas.org/Manuel85FR.pdf
Vous pouvez aussi accéder aux leçons d'apprentissage depuis le
programme : menu Aide,
Utilisation du programme, Leçons d'apprentissage.
Sélection et test d'un autre logiciel :
Si vous désirez tester un autre programme que celui que vous avez sélectionné au début, il vous suffit de quitter le programme et de relancer la démo : vous obtiendrez à nouveau la fenêtre de choix, et il vous suffira de cliquer sur le logiciel désiré.
Il est aussi possible, sans quitter la démo, de changer de version : pour cela, allez dans le menu Options et sélectionnez la ligne Autres démos. Vous retrouverez la fenêtre de choix des programmes.
N'oubliez pas qu'un comparatif détaillé d'une dizaine de pages est disponible pour tous les logiciels astrologiques Auréas : Astro-PC (version de Base et version Professionnelle), logiciels de la gamme Infociel, Astrologie Catherine Aubier, Astrologie Irène Andrieu, Astrologie Elizabeth Teissier, Spécial Astrologie Uranienne. Ce document vous résumera ce que fait (ou ne fait pas) chaque logiciel. Vous pouvez le télécharger avec le lien suivant : Comparatif logiciels (fichier Acrobat PDF).
Désinstaller le programme :
Note
: pour supprimer le programme, il faut bien sûr que celui-ci
soit fermé (non
chargé en mémoire).
Si vous souhaitez désinstaller la version de démonstration, le plus
rapide est de
cliquer sur le bouton Démarrer en bas à gauche,
sélectionnez le choix Tous
les programmes, puis le groupe Auréas v8.5, et
cliquez enfin sur la ligne Désinstaller
Astrologie Auréas v8.5.
Autre
solution :
Vous pouvez aussi procéder à la désinstallation comme suit : cliquez
sur le bouton Démarrer,
sélectionnez le Panneau de configuration. Dans les icônes
qui s'affichent,
cliquez sur Ajout/Suppression de programmes si vous
utilisez Windows XP. Avec
Vista, il faut cliquer sur le choix Désinstaller un programme qui
se trouve
en-dessous de la rubrique "Programmes", ou choisir Programmes et
fonctionnalités si vous utilisez l'Affichage classique du Panneau
de
configuration. Dans la liste des programmes qui s'affiche
ensuite, sélectionnez Aureas
v8.5, puis cliquez sur le bouton Supprimer ou Désinstaller.
A la fin du processus, la version de démonstration sera supprimée de votre disque dur. Il peut rester quelques fichiers dans le répertoire "Auréas85" qui se trouve dans le répertoire "Mes documents" ("Documents" avec Vista) : vous pouvez les supprimer manuellement si nécessaire.
Nous
restons bien sûr à votre disposition pour toute question
concernant nos logiciels
astrologiques.
N'hésitez pas à nous contacter par téléphone, fax, courrier ou
e-mail.